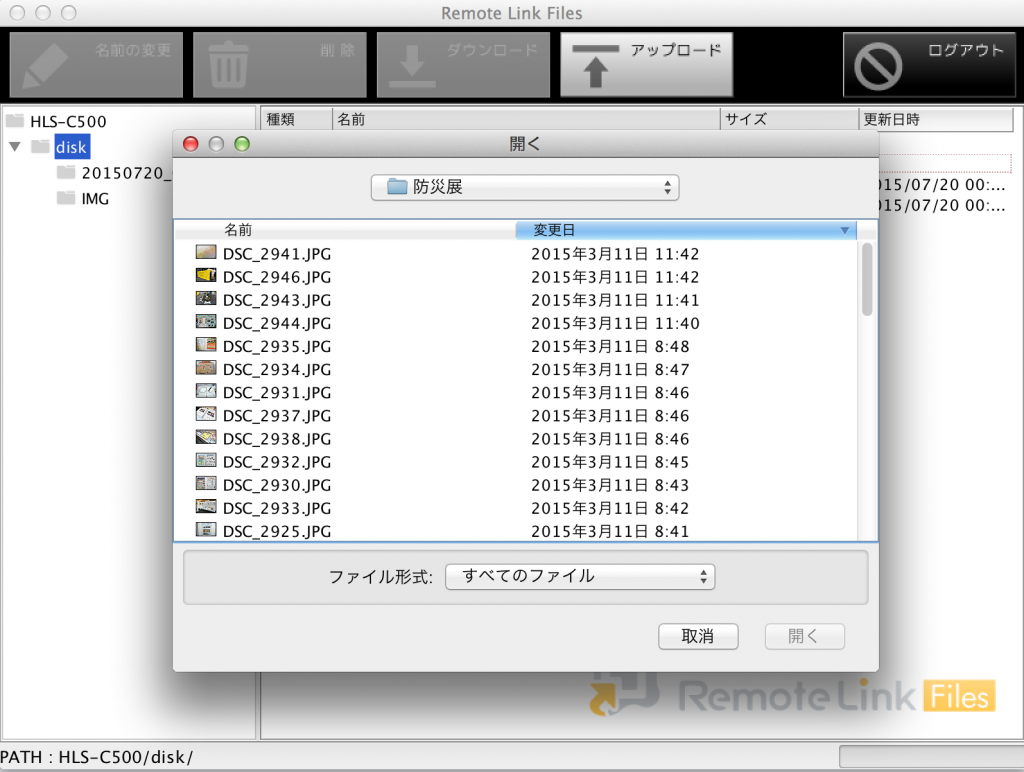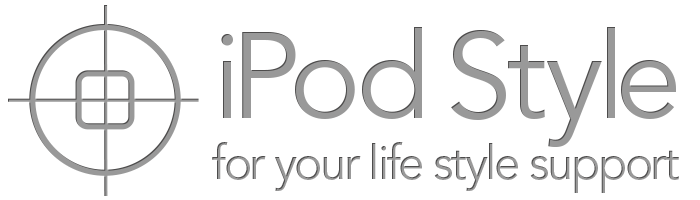ScanSnapシリーズは、様々なクラウドサービスなどと連携してスキャンしたデータを簡単に共有できるのがポイントだ。
しかし、機密性の高い書類、データなどをクラウドサービスにアップロードするのをためらわれる場合もあり、自宅や会社などにファイルサーバーを置きたいというニーズは少なからずある。しかし、ファイルサーバーを設置するのは高度なスキルが必要だったりとハードルが高かった。今回、ScanSnapがIO DATAの「ポケドラCloud(HLS-Cシリーズ)」と連携したということで、iOSデバイスだけでなく、MacなどPCからもデータ共有する設定を試した。
ちなみに7/31の17時までの期間限定で、 PFUダイレクト「パーソナルクラウドセット」セールとして、ScanSnap iX500とポケドラCloud 500GBモデルのセットで51,000円との特価販売を実施中。

まずは、ローカルネットワーク内のみでの共有を試した。Time CapsuleなどApple製品ではAFP(Apple Filing Protocol)を使用する場合が多いが、ポケドラCloudではSMB(samba)を使用する。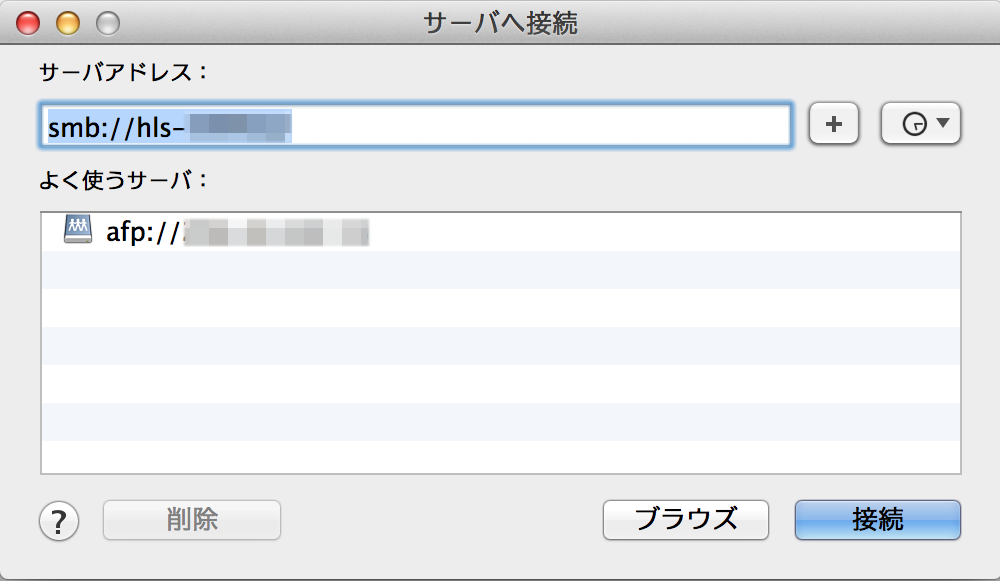
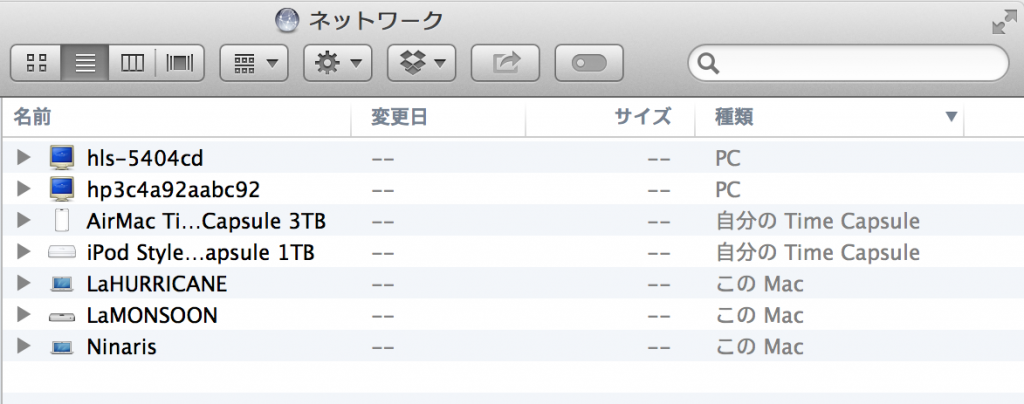
ローカルネットワークにおいては、他のファイルサーバ、NASなどと同様に問題なくマウントしてデータのコピーやファイルの移動などが行える。

iPhoneやiPadなどiOSデバイスからは、「Remote Link Files」というアプリを使用して接続する。設定は、製品に同梱されているQRコードを読み込むだけで設定される。アプリでアクセスする場合、ローカルネットワーク、インターネット経由どちらからでも同じ感覚でログイン、ファイル操作を行うことができる。
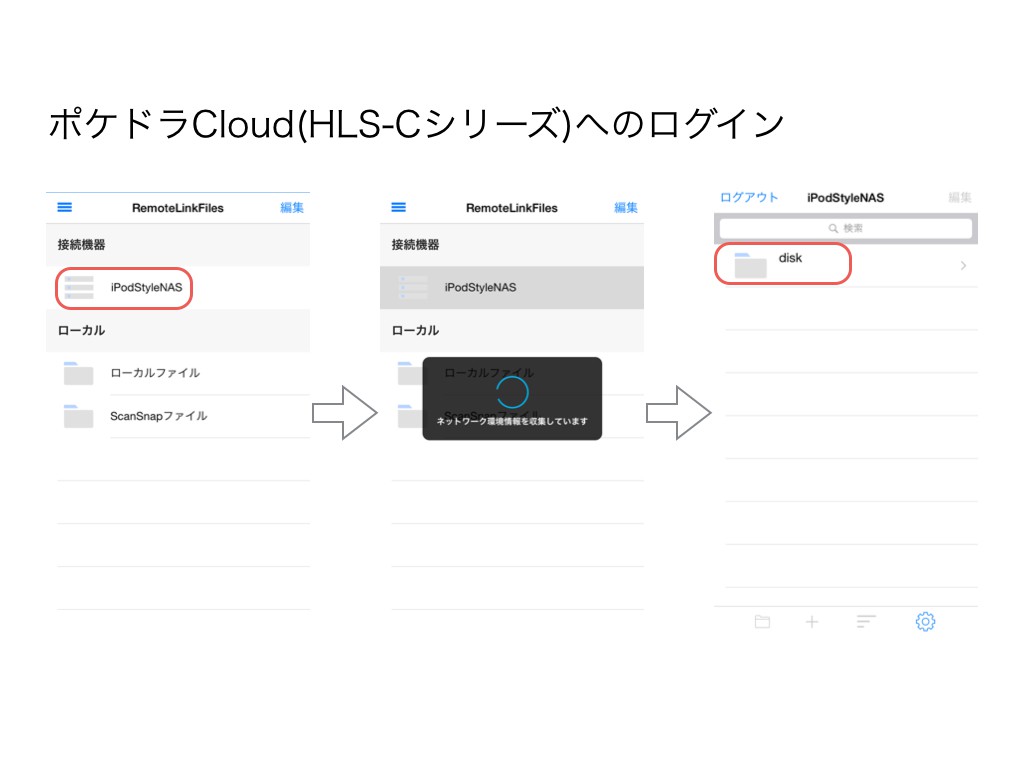
ログインは、iOSアプリを起動して、接続機器をタップするだけでOK。
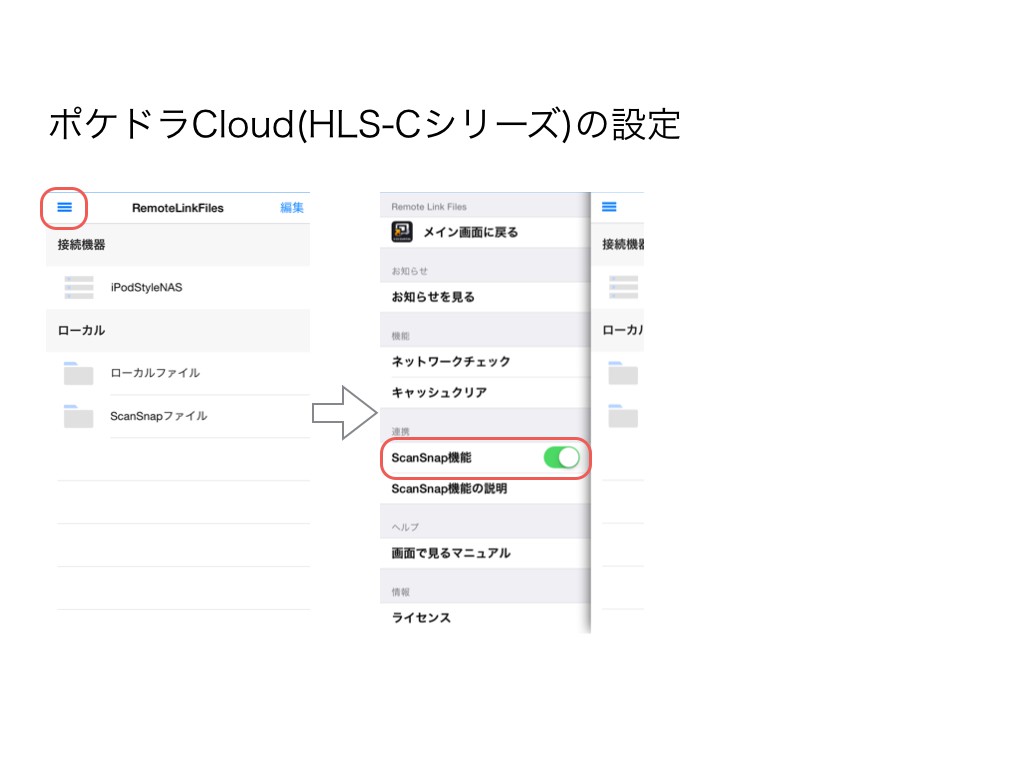
ScanSnapを連携させるには、左上のアイコンをタップして、ScanSnap機能をONにするだけ。
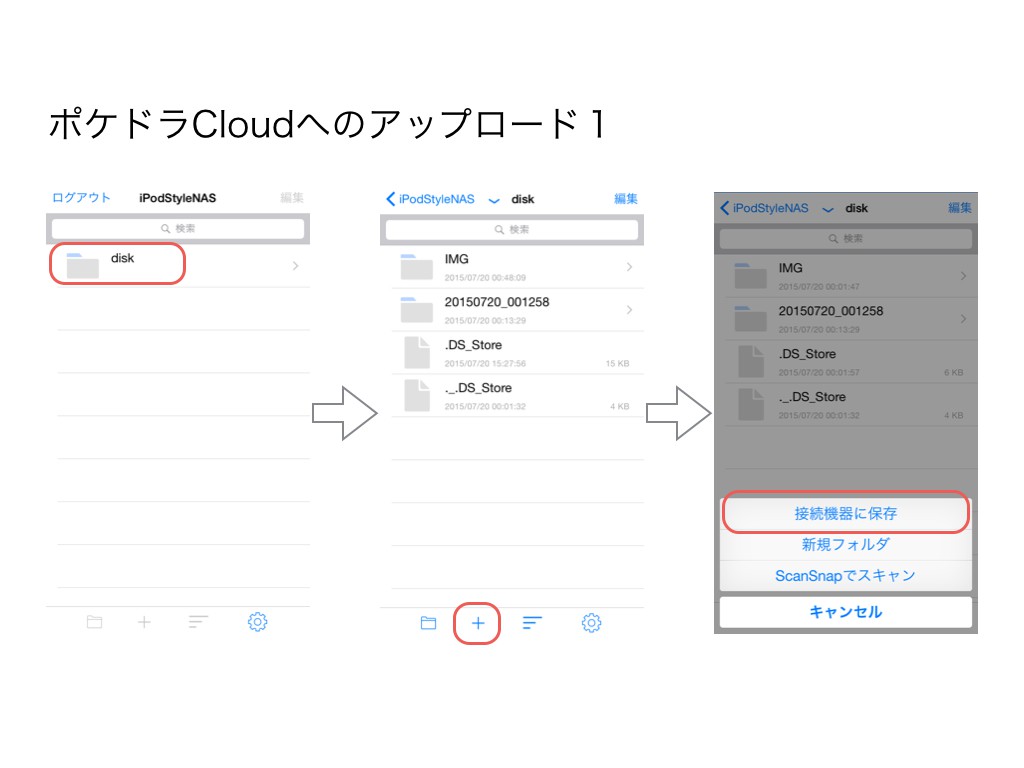
iOSに保存されているファイルをアップロードするには、保存したいディレクトリ(フォルダ)まで移動した後、[+]のアイコンをタップして「接続機器に保存」を選ぶ。
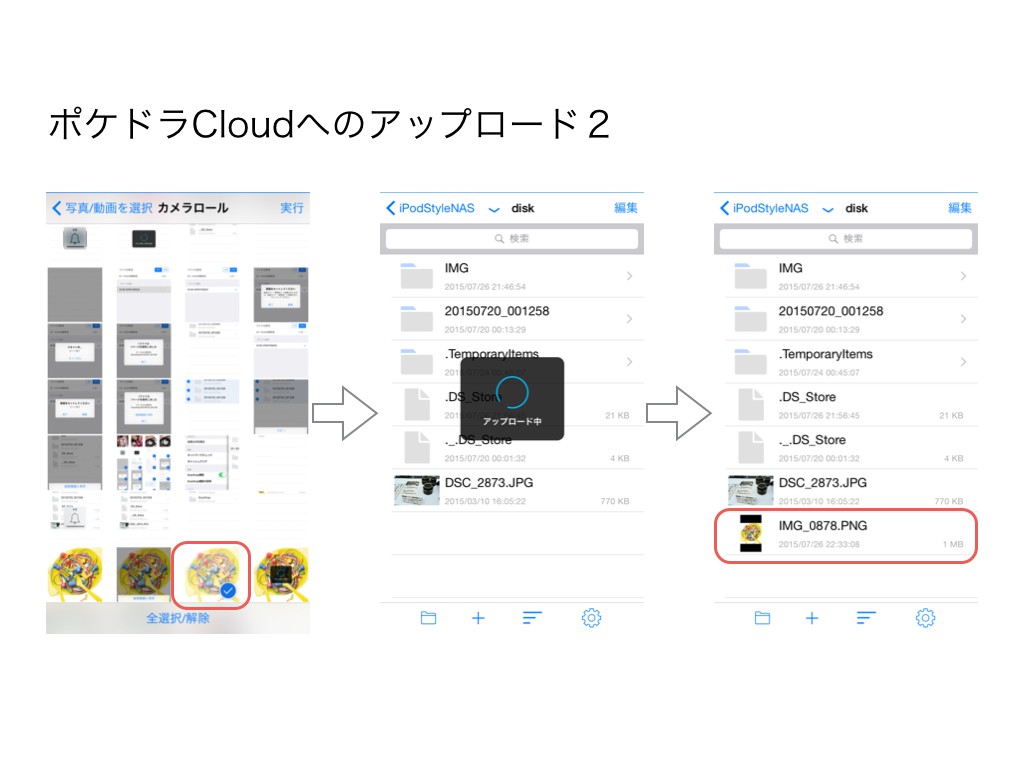
アップロードしたいローカルのファイルを選択して「実行」をタップするとアップロードされる。
さて、ScanSnap連携機能はどういうものかというと、「Remote Link Files」から直接ScanSnapを利用してスキャンし、データをアップロードすることができるというもの。まずは、ScanSnapとiPhoneなどをWiFi接続してスキャンできる状態にしておく。

ScanSnapでスキャンしたデータを保存したいディレクトリ(フォルダ)に移動したら[+]をタップして「ScanSnap」でスキャンをタップする。
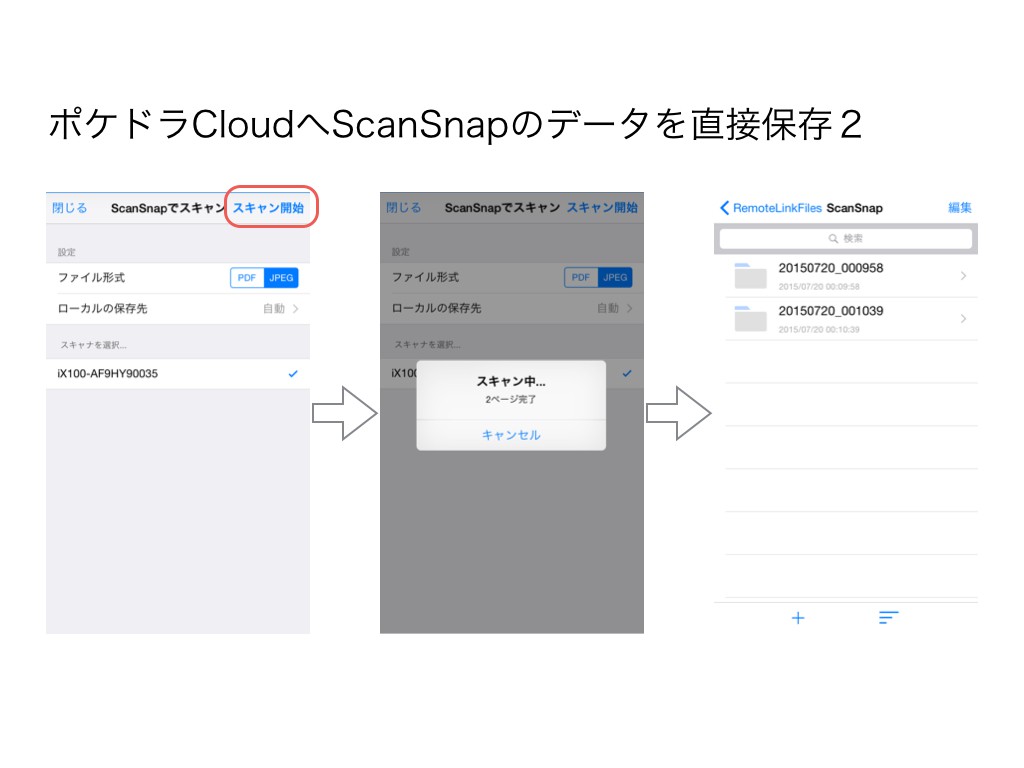
スキャナを選択する画面になるので、スキャンするScanSnapを選択し、「スキャン開始」をタップするとスキャンされたデータが自動でアップロードされる。ここまでの操作は、ローカルネットワークでも、インターネット経由でもiOSアプリからは同じように操作を行うことができるので、大変便利。

しかし、インターネット接続が無い場合、ScanSnapのデータはiPhoneなどデバイス本体に保存することになる。また、フォルダの選択を誤ってしまった場合も、本体にデータが格納されることもある。そのような場合には、以下の手順でスキャンデータをアップロードする。
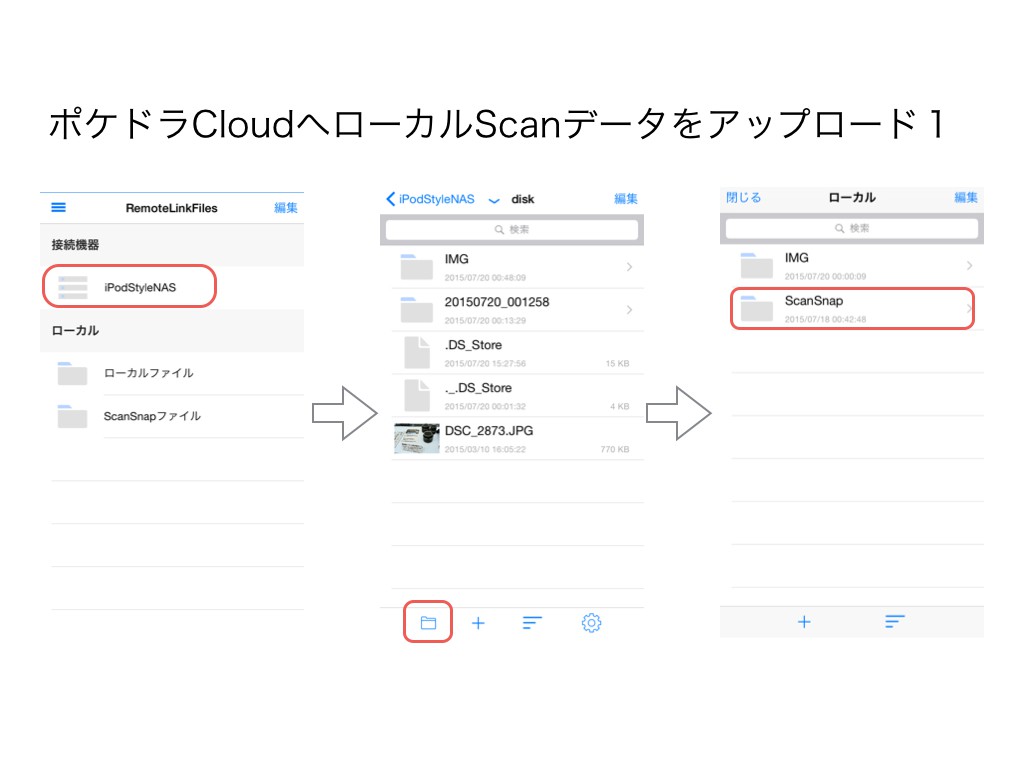
アップロードしたいフォルダにアクセスして、フォルダアイコンをタップする。そして、アップロードしたいデータが入っているフォルダにアクセスして、目的のファイルを表示させる。

「アップロード/共有」アイコンをタップして「接続機器に保存」を選択すると、目的のファイルがアップロードされる。
この手順を探し出すのになかなか苦労をしたので、もう少し直感的に操作ができるとうれしい。
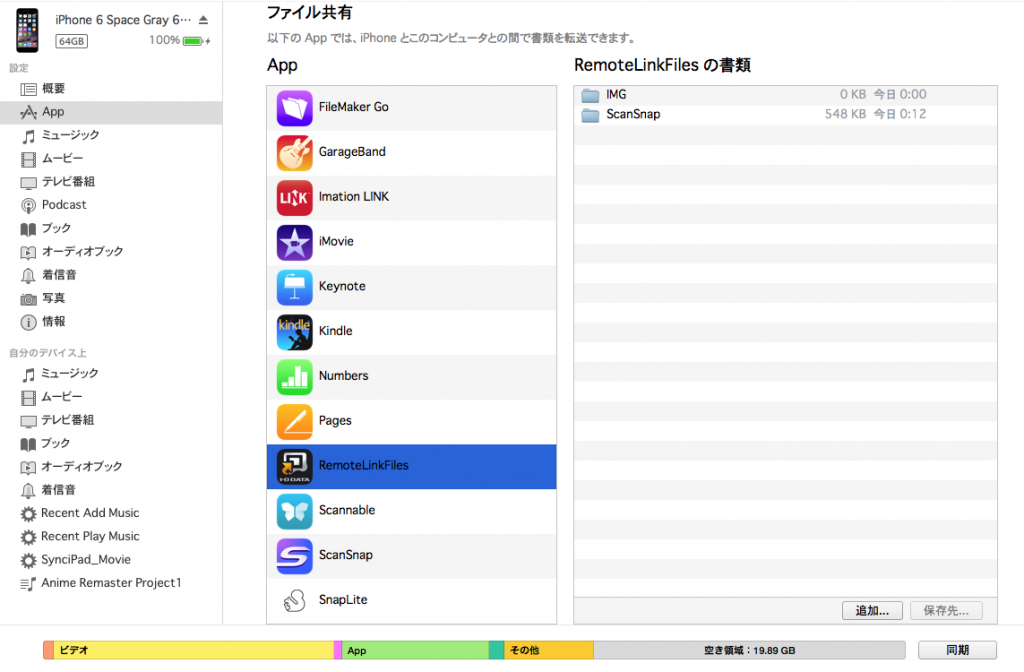
それ以外に、iTunes(Mac/PC)に接続したiOSデバイスのファイル共有より、データをコピーすることができる。
iOSデバイス向けの製品ということで、アクセスするメンバーの設定(アカウント登録)や各種設定などはiPhoneなどからすべて行えるのは便利。逆にMac(PC)から設定など行うにはかなりのハードルになる。
しかし、ファイルやフォルダの整理などはMac(PC)でマウントしたボリュームを操作した方が効率よく行えるだろう。
会社などにおいては、iOSデバイスでアップロードされたファイルやPCで作成したファイルを、SMB接続したPC上でフォルダ分けなどの整理を行い、他のメンバーが自分のiPhoneなどで素早くデータにアクセスしたり、アップロードするといった運用。家庭では、映像や音楽ファイル、写真など手元のiOSデバイスから参照したいデータをMacで整理しておき、自室や外出先から目的のファイルを参照するなどの使い方が便利と言える。
Mac(PC)からインターネット経由でログインするには若干手順が必要になる。※JAVAのインストールが必要な場合あり
Webブラウザから「http://rm3.iobb.net」にアクセスして、そこに表示されるログイン画面に必要情報を入力してアクセスする。
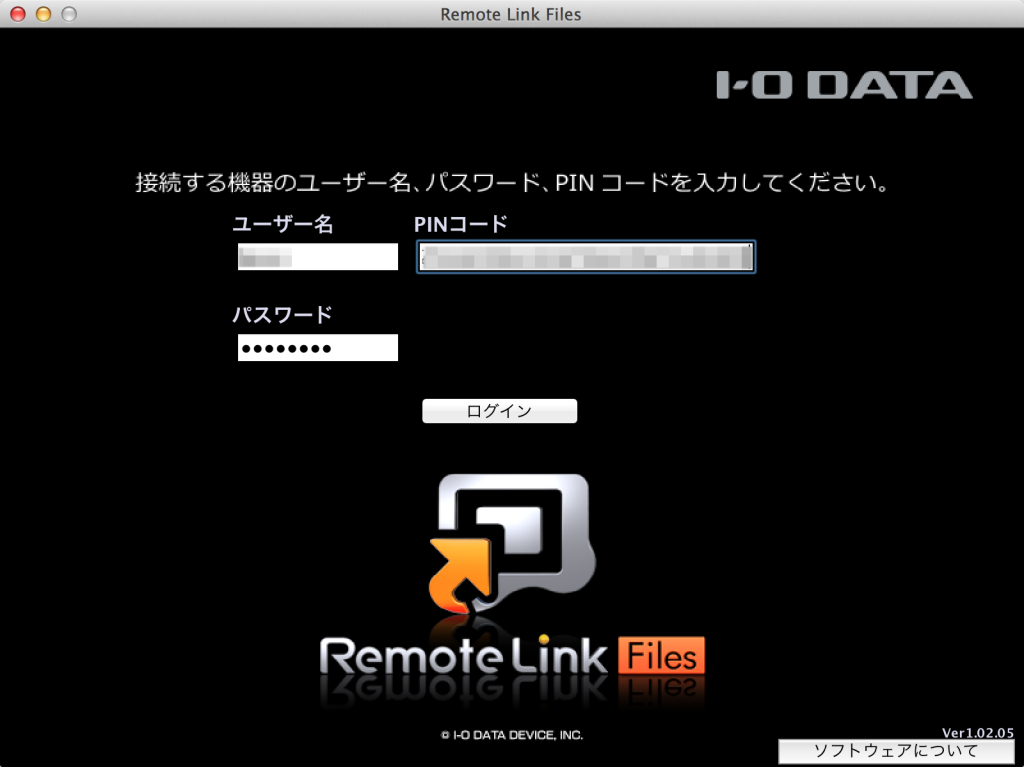
PINコードは、iPhoneなどから参照する必要がある上に、PINコードの桁数がかなり大きいので、間違えないよう入力するだけでもかなりの労力が必要だ。
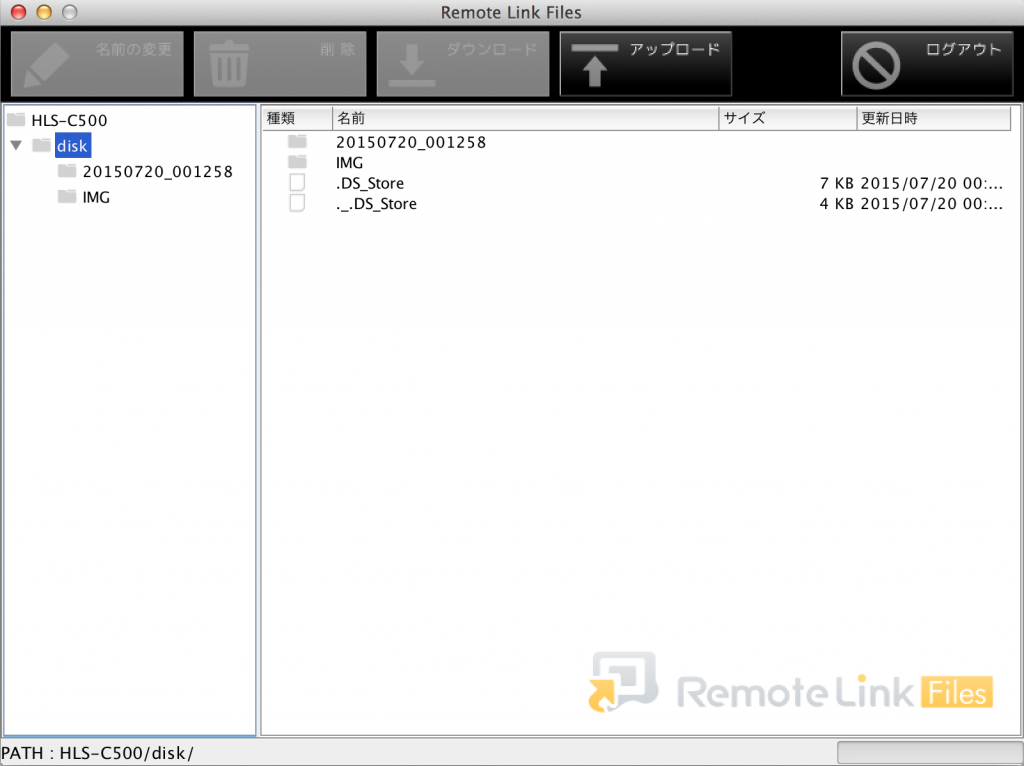
その上、Javaランタイム上のファイル操作はなかなか自由が利かないので、どうしても必要である時以外は実用的ではないかもしれない。iOSでのファイル操作のほうが格段に使いやすいと言える。